گوشی آیفون با سیستم عامل ios11 و بالاتر از آن به ابزار ضبط نمایشگر که به صورت اختصاصی برای آن طراحی شده مجهز هستند.
فیلم گرفتن از صفحه گوشی آیفون محدودیتهای زیادی داشت، ولی حالا ضبط ویدیو از صفحه نمایش آیفون به راحتی در دسترس است، و به عنوان یکی از مفیدترین ابزارهای آیفون به شمار میرود. در این مقاله سعی داریم به آموزش نحوه فیلم گرفتن از صفحه آیفون و فعال کردن آن بپردازیم.
ضبط صفحه آیفون
برای شروع باید این قابلیت را در گوشی هوشمندتان فعال کنید، زیرا به طور پیشفرض غیر فعال است. هنگامی که این قابلیت را فعال کردید، به راحتی میتوانید از صفحه گوشی خود فیلم بگیرید. برای فعال سازی آن باید مراحل زیر را طی کنید:
● ابتدا وارد بخش settings یا همان تنظیمات شوید.
●سپس گزینه control center را فشار دهید.
●حال customize controls را انتخاب کنید.
●در این صفحه دو لیست مجزا وجود دارد: لیست includs شامل آیکونهایی است که به صورت مستقیم از طریق مرکز کنترل قابل دسترسی است ولی آیکونهایی که در more controls هستند در مرکز کنترل وجود ندارند.
● قابلیت screen Recording اکثرا در لیست اول وجود ندارد وبرای اضافه کردن آن به مرکز کنترل باید علامت (+) سبز رنگ کناری آن رابزنید تا به بخش includs اضافه شود.
اگر تمایل دارید ،نحوه قرارگیری ابزارها و چیدمان آنها را در بخش Control Center تغییر دهید، کافی است تا فقط در همین صفحه علامت سه تا خط موجود در کنار برنامه را به پایین یا بالا بکشید با این کار اولویت قرارگیری آنها عوض میشود.
پس از اضافه کردن ابزار ضبط ویدیو به مرکز کنترل و یا پایان استفاده از این قابلیت به راحتی میتوانید، به آدرس زیر بروید. و علامت منفی (-) قرمز رنگ کنار آن را بزنید. تا از Control Center پاک بشود، اکنون میتوانید از قابلیت فیلم گرفتن از صفحه آیفون استفاده کنید.
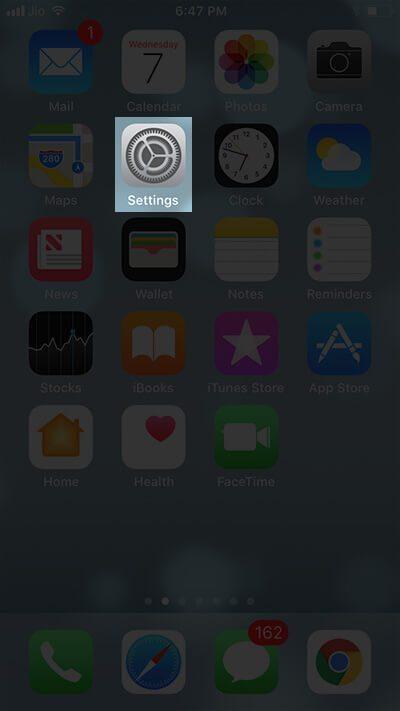
آموزش فیلم گرفتن از صفحه آیفون
با فعال کردن قابلیت screen Recording به راحتی تنها با فشار دادن یک دکمه از صفحه خود فیلم بگیرد. چنانچه که از آیفونهایی که دارای دکمه هوم (Home) هستند استفاده میکنید، که البته این دستگاهها شامل تمامی دستگاههای قبل از آیفون ایکس میباشند.
کافی است انگشت خود را از پایین نمایشگر به بالا بکشید تا مرکز کنترل در گوشی شما باز شود. اما اگر از مدلهای به روز تر استفاده میکنید مثل آیفون x و نسخههای جدیدتر از آن در این صورت باید انگشت خود را از گوشه بالایی سمت راست نمایشگر به پایین بکشید تا مرکز کنترل در گوشی شما اجرا شود.
بعد از وارد شدن به منوی control center آیکون دایرهای شکل را لمس کنید. این آیکون فیلم برداری از صفحه است با زدن این آیکون فیلم برداری از صفحه آغاز میشود. با شروع فیلمبرداری در بالای صفحه یک نوار آبی رنگ ظاهر میشود و عبارت Recording به همراه مدت زمان ضبط ویدیو از صفحه را نمایش میدهد.
قبل از ضبط ویدیو تصمیم بگیرید که دستگاه رو در حین ضبط به کدام سمت بگیرید. بهتر است جهت گوشی را قفل کنید تا به طور تصادفی گوشی در زمان ضبط اگر کج شد ضبط شما متوقف نشود.
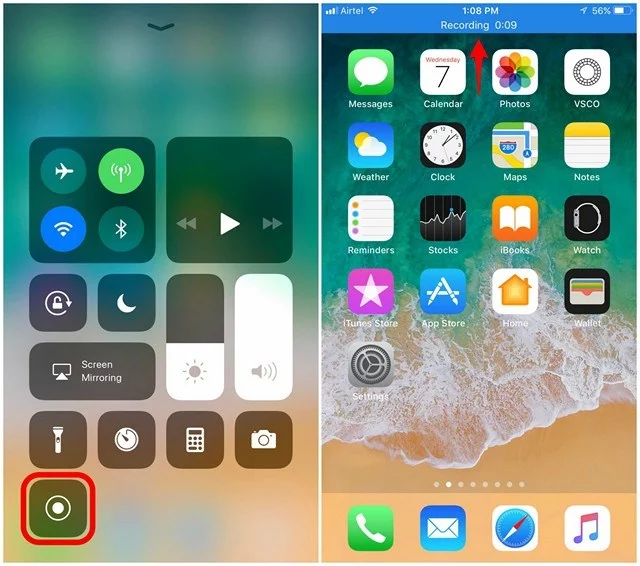
در نیمه شب بخوانید:نحوه رجیستری گوشی آیفون
آموزش متوقف کردن ویدیو
برای متوقف کردن ویدیو دو راه وجود دارد:
۱_ نوار آبی رنگ را لمس کنید یک پنجره پاپ آپ نمایان میشود که باید گزینه stop را انتخاب کنید.
۲_در روش دوم بار دیگر به منوی control center بروید و آیکون گزینه Recording screen را لمس نمایید تا ضبط فیلم متوقف شود.
نحوه فیلم گرفتن از صفحه گوشی آیفون با صدا
اگر میخواهید بدون ضبط کردن صدا از صفحه نمایش آیفون خود فیلم بگیرید. فقط کافیست یکبار روی آیکون دایرهای شکل ضربه بزنید. اما برای فیلم گرفتن از صفحه گوشی با صدا، وارد منوی کنترل سنتر شوید، اگر گوشی آیفون شما از قابلیت لمس سه بعدی یا 3D touch پشتیبانی میکند روی آیکون دایرهای فشار بیشتری وارد کنید.
ولی اگر گوشی شما از این قابلیت پشتیبانی نمیکند. هنگام فیلم برداری یک کلید قرمز رنگ به شکل میکروفن در پایین مشاهده میکنید، که برای خاموش و روشن کردن صدای میکروفن در هنگام فیلم برداری است، با فشار دادن آن صدا شما همراه با تصویر روی صفحه ضبط میشود، حالا گزینه start Recording را انتخاب کنید، تا پروسه فیلم گرفتن همراه با صدا آغاز شود.
برای متوقف کردن فیلم از همان روشی که قبلا شرح داده شد استفاده کنید.
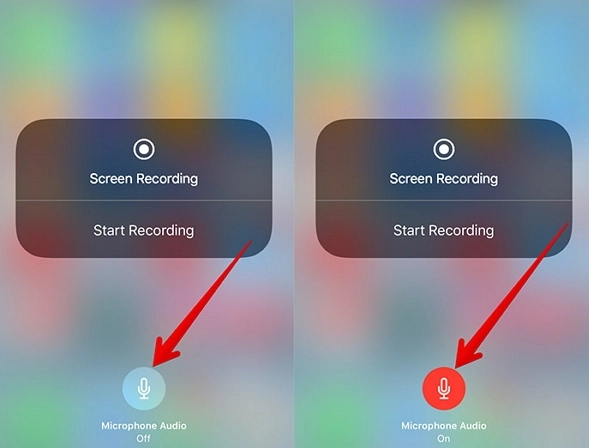
در نیمه شب بخوانید:آموزش فعال کردن هشدار باران روی گوشی آیفون
مشاهده ویدیوهای ضبط شده در آیفون
فیلمهای ضبط شده به طور خودکار در بخش photos ذخیره میشود. برای مشاهده فیلمها ابتدا وارد بخش photos شده و گزینه camera Roll را انتخاب کنید. در این بخش لیست ویدیوهای ضبط شده به همراه سایر ویدیوها و تصاویر دوربین قابل مشاهده است.
میتوانید ویدیو خود را برش دهید و ادیت کنید برای ادیت ویدیویی که میخواهید اصلاح کنید را انتخاب کنید، گزینهی Edit را در گوشهی پایین سمت راست بزنید.
اکنون باید دکمه Play و تایم لاین فیلم را مشاهده کنید، برای تغییر نقطه شروع فیلم از پیکان سمت چپ و برای تغییر نقطه انتهایی ویدیو از پیکان سمت راست استفاده کنید،برای پیش نمایش ویرایشهایی که اعمال کردید روی Play بزنید پس از اعمال تغییرات بر روی ویدیو مورد نظرتان گزینه Done را انتخاب کنید.
بعد گزینه save as a new clip را انتخاب کنید، هم اکنون ویدیو جدید شما آماده و در منوی گالری شما ذخیره میشود. خوب است این نکته را هم در نظر بگیرید که زمانی که ویدیو یا رسانهای را ویرایش و یا ادیت میکنید، برای نسخه اصلی آن ویدیو هیچ مشکلی پیش نمیآید و نسخه جدید به صورت جداگانه ذخیره میشود.
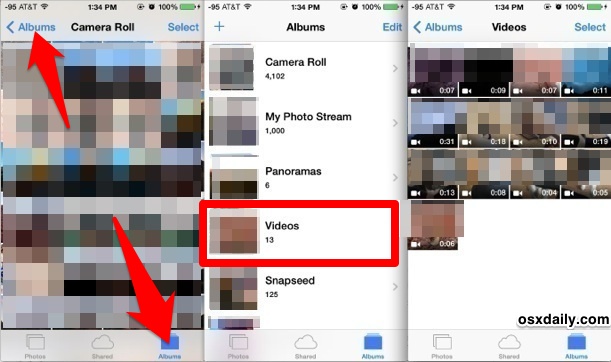
در نیمه شب بخوانید:برترین برنامه های ادیت عکس گوشی های آیفون
کلام آخر
فیلم گرفتن از صفحه آیفون کاربردهای زیادی دارد، چه بخواهید مراحل یک بازی را ضبط کنید، و یا اینکه یک برنامه را به دوستانتان آموزش دهید.
یا شاید مالک یک وب سایت آموزشی باشید، و بخواهید بخشهای مختلف گوشی آیفون و کارایی آنها را به صورت فایل ویدیویی تهیه کنید. آیفون با اضافه کردن این قابلیت به گوشیهای خود این امکان را برای کاربران خود فراهم کرده است.
 نیمه شب | مجله آنلاین علمی هنری بهداشتی سرگرمی و فرهنگ و هنر نیمه شب مجلهای برای همه
نیمه شب | مجله آنلاین علمی هنری بهداشتی سرگرمی و فرهنگ و هنر نیمه شب مجلهای برای همه












