تصور کنید باید به کسی نشان دهید که چگونه به یک حساب آنلاین وارد شود یا چگونه از یک ویژگی در یک محصول استفاده کند، میتوانید یک ایمیل بنویسید یا میتوانید از صفحهی خود عکس یا چند اسکرینشات بگیرید اما بهتر از همه ضبط فیلم از صفحه نمایش است. در این مقاله، همهی چیزهایی را که باید در مورد ضبط فیلم از صفحه نمایش خود در دسکتاپ بدانید، اینکه چگونه از صفحه نمایش خود فیلمبرداری کنیم، چگونه از ویندوز یا نرمافزارهای دیگر استفاده کنیم، چگونه صفحه نمایش خود را با صدا ضبط کنیم، کلیدهای میانبر صفحه کلید را یاد خواهید گرفت.
روش اول ضبط فیلم از صفحه نمایش دسکتاپ:
در این روش شما با استفاده از برنامه ضبط فیلم داخلی ویندوز میتوانید از صفحهی دسکتاپ خود فیلمبرداری کنید. ویندوز ۱۰ و بالاتر صفحه نمایش دارای اسکرین رکوردر یا همان ضبطکنندهی صفحه نمایش است، بنابراین شما میتوانید خیلی راحت بدون اینکه برنامهای نصب کنید، از صفحه نمایش خود فیلمبرداری کنید. در صورت بروز مشکل هنگام استفاده از این روش بررسی کنید و ببینید آیا کارت گرافیک کامپیوتر شما شامل این مورد میشود یا خیر، چون در حال حاضر این قابلیت برای گیمرها در نظر گرفته شده ولی روی هر صفحه نمایشی میتواند مورد استفاده قرار بگیرد.
ترتیب انجام کار به شیوهی زیر است:
اول: کلیدهای WINDOWS و G را باهم فشار بدهید و یا از قسمت تنظیمات وارد Gaming شوید.
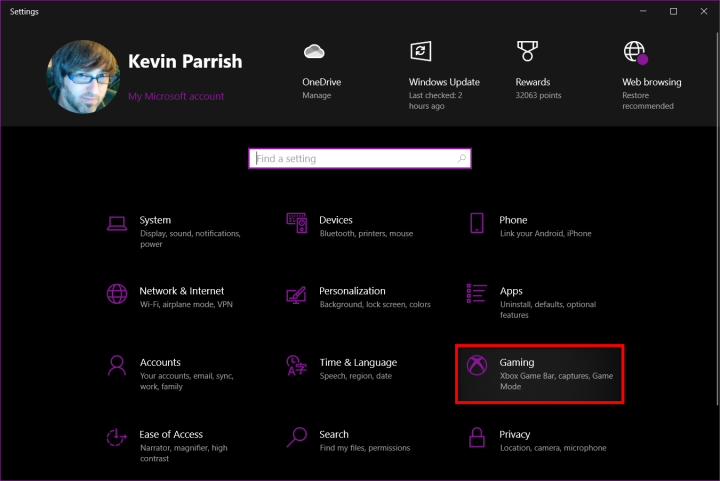
دوم: پنجرهای برای شما باز میشود که در آنجا گزینهی “Yes, this is a game” یا On را انتخاب کنید.
سوم: بعد از انجام مراحل فوق ضبط فیلم از صفحه نمایش شما شروع میشود.
در نیمه شب بخوانید:بهترین برنامههای To do lists برای اندروید، آیفون و دسکتاپ
نکات: برای توقف و شروع ضبط فیلمبرداری میتوانید از دکمهی قرمز که در نوار موجود است، استفاده کنید.
برای اینکه زمان قطع خودکار ضبط فیلم را هم تنظیم کنید از منوی تنظیمات در همان نوار میتوانید استفاده کنید.
فایل شما در پایان کار به صورت MP4 در قسمت Videos \ Captures ذخیره میشود.
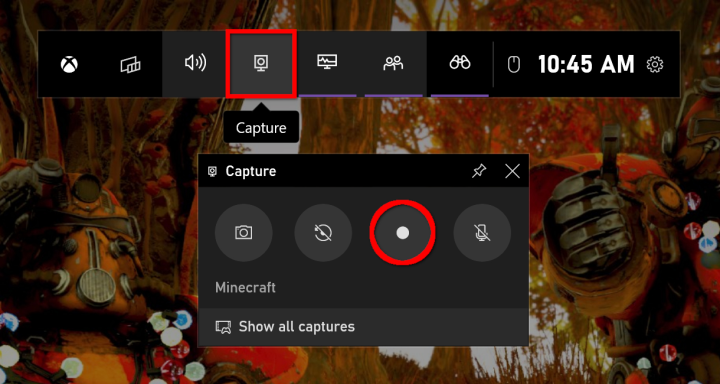
روش دوم ضبط فیلم از صفحه نمایش دسکتاپ:
استفاده از پاورپوینت یکی دیگر از روشهای ضبط فیلم از صفحه نمایش است. اگر روی کامپیوتر خود برنامهی پاورپوینت را دارید میتوانید از آن نه تنها برای ارائهی پاورپوینتهای خود بلکه برای ضبط فیلم از صفحه نمایش دسکتاپ هم استفاده کنید. در ادامه با هم با روش کار آشنا میشویم.
اول: برنامهی مایکروسافت پاورپوینت را باز کنید.
دوم: به تب Insert و از آنجا به قسمت Screen Recording بروید.
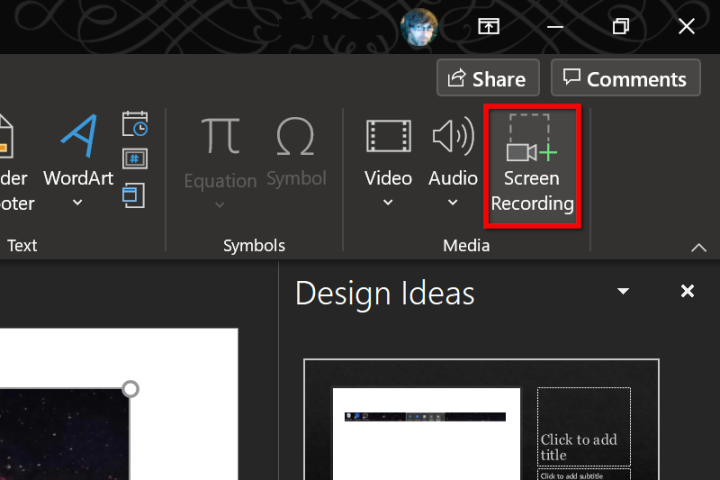
سوم: در این مرحله قسمتی که میخواهید از آن فیلمبرداری کنید را انتخاب کنید. در Office 2016 و نسخههای بالاتر از آن میتوانید از کلیدهای میانبر WINDOWS + SHIFT + A استفاده کنید و سپس بعد روی خطوطی که ایجاد میشود کلیک کرده و آنها را بکشید تا قسمتی که برای ضبط فیلم از صفحه نمایش مورد نظر شما است، انتخاب شود.
چهارم: بعد از اتمام ضبط دکمهی Record را بار دیگر فشار بدهید تا ویدئوی ضبط شدهی شما، به صورت طور خودکار در اسلاید پاورپوینت قرار بگیرد.
پنجم: برای ذخیره ویدئوی ضبط شده گزینهی File و سپس Save As را انتخاب کنید.
در نیمه شب بخوانید:جدیدترین نرمافزار های کامپیوتری در2021
نکات: پاورپوینت بعد از ضبط فیلم از صفحه نمایش آن را در یک اسلاید ذخیره میکند اما اگر میخواهید فقط فیلم ضبط شده را بدون اسلاید ذخیره کنید به قسمت File رفته سپس گزینهی Save Media As ، بعد پوشهای که میخواهید فایل شما در آن ذخیره شود را انتخاب کنید.
اگر موقع ضبط فیلم از صفحه نمایش نمیخواهید که صدا داشته باشد،سه کلید Windows + Shift + U را با هم فشار دهید.
اگر PowerPoint 2013 را روی دسکتاپ خود دارید این روشها جوابگو نیست و باید از دستورالعملهای دیگری برای ضبط فیلم از صفحه نمایش خود استفاده کنید.
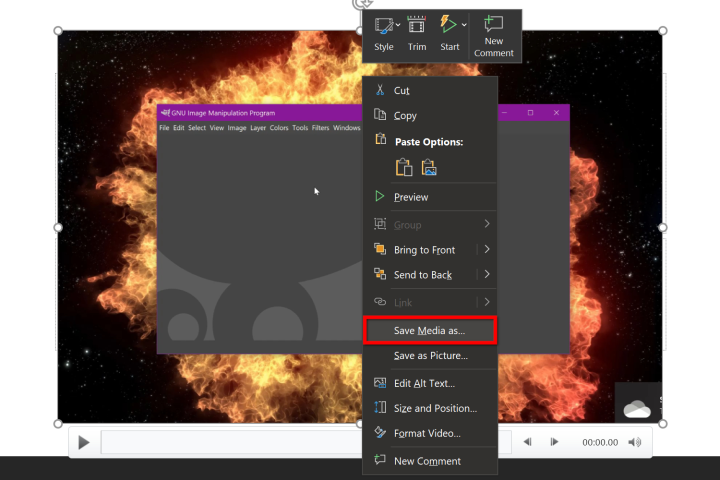
روش سوم ضبط فیلم از صفحه نمایش دسکتاپ:
اگر میخواهید از برنامهی اختصاصی برای ضبط فیلم از صفحه نمایش، غیر از پاورپوینت استفاده کنید OBS Studio نرمافزاری بسیار عالی ضبط است. از مزایای این نرم افزار که باعث محبوبیت آن شده است، میتوان به موارد زیر اشاره کرد:
- روی فیلم ضبط شده واترمارک قرار نمیدهد.
- میانید فیلم را به صورت حرفهای ویرایش کنید.
- برای ضبط فیلم هم هیچ محدودیت زمانی وجود ندارد.
- از لایو استریم یا همان قابلیت پخش زنده پشتیبانی میکند.
بعد از دانلود و نصب OBS Studio چون که این نرمافزار دارای ویژگیها و قابلیتهای زیادی است، قبل از استفاده از آن برخی از تنظیمات اساسی روی آن را بهتر است اجرا کنید و مواردی از قبیل ضبط خودکار، صدا، کلیدهای میانبر و غیره را تنظیم کنید. بعد از انجام تمام تنظیمات، میتوانید ضبط فیلم از صفحه نمایش را به ترتیبی که در زیر آمده است، شروع کنید:
اول: نرم افزار را در حالت “Studio Mode” قرار بدهید. با قرار کرفتن برنامه در این حالت صفحه دسکتاپ به ۲ قسمت تقسیم میشود که در سمت چپ قسمت “preview” و در سمت راست قسمت “live” قرار دارد.
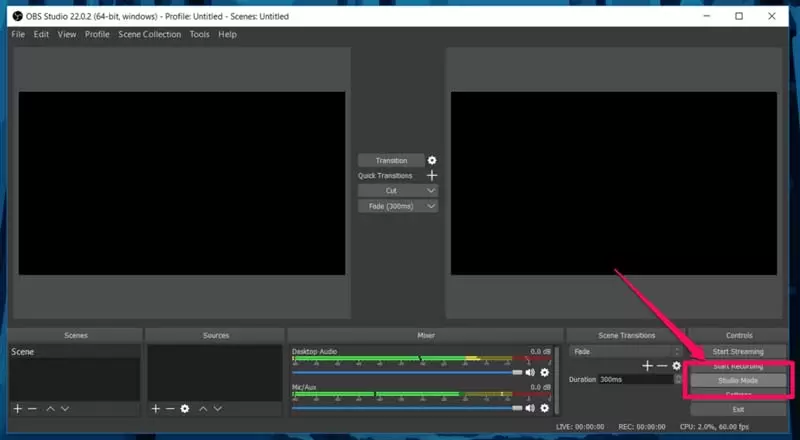 دوم: برای تنظیم صفحهی ضبط فیلم به ترتیب گزینههای Sources> +> Window Capture> Create New را انتخاب کنید. سپس پنجرهی مورد نظر خود برای ضبط فیلم از صفحه نمایش را انتخاب نمایید.
دوم: برای تنظیم صفحهی ضبط فیلم به ترتیب گزینههای Sources> +> Window Capture> Create New را انتخاب کنید. سپس پنجرهی مورد نظر خود برای ضبط فیلم از صفحه نمایش را انتخاب نمایید.
سوم: روی قسمت transition کلیک کنید. برای تنظیم اندازهی پنجره گوشههای قرمز رنگ را بکشید تا به اندازهی دلخواه شما تنظیم شود.
چهارم: روی قسمت Start Recording برای شروع ضبط فیلم کلیک کنید و زمانی که فیلمبرداری به اتمام رسید روی گزینهی Stop Recording کلیک کنید.
در نیمه شب بخوانید:معرفی بازی های قدیمی و خاطره انگیز کامپیوتر برای موبایل
نکات: فیلمهایی که با این برنامه ضبط میشوند با عنوان فایلهای flv و در قسمت user/videos ذخیره میشوند. شما میتوانید فرمت و محل ذخیرهی ذخبرهی فایل را در قسمت تنظیمات آن به دلخواه تغییر بدهید.
برنامهی بسیار پیشرفته و باقدرتی است و جزو بهترین برنامههای رایگان برای فیلمبرداری به صورت لایو است. برای آشنایی بیشتر با نحوهی کار با این نرمافزار بهتر است ویدئوهای آموزشی آن را در برنامهی یوتیوب دنبال کنید.
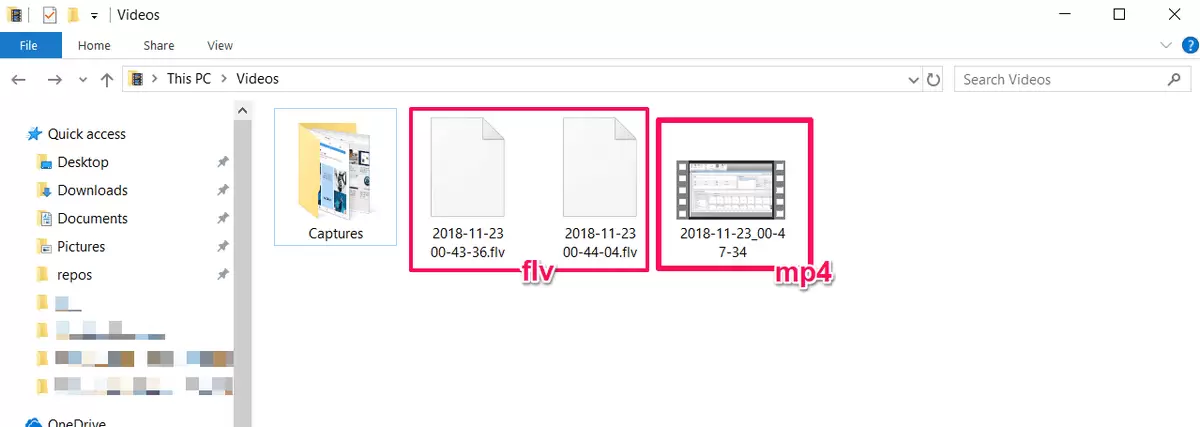
ضبط فیلم از صفحه نمایش یک ویژگی بسیار خوب است که برای بسیاری از موارد مفید است، به خصوص در مورد ایجاد آموزش. اگر یک اسکرینشات ارزش هزار کلمه را داشته باشد، این قابلیت چندین مرحله جلوتر است. روشها و نرمافزارهای زیادی برای ضبط فیلم از صفحه نمایش وجود دارد که در این مقاله به شما نشان داده شد که چگونه با استفاده از چند روش به راحتی از صفحه نمایش خود فیلمبرداری کنید.
 نیمه شب | مجله آنلاین علمی هنری بهداشتی سرگرمی و فرهنگ و هنر نیمه شب مجلهای برای همه
نیمه شب | مجله آنلاین علمی هنری بهداشتی سرگرمی و فرهنگ و هنر نیمه شب مجلهای برای همه












