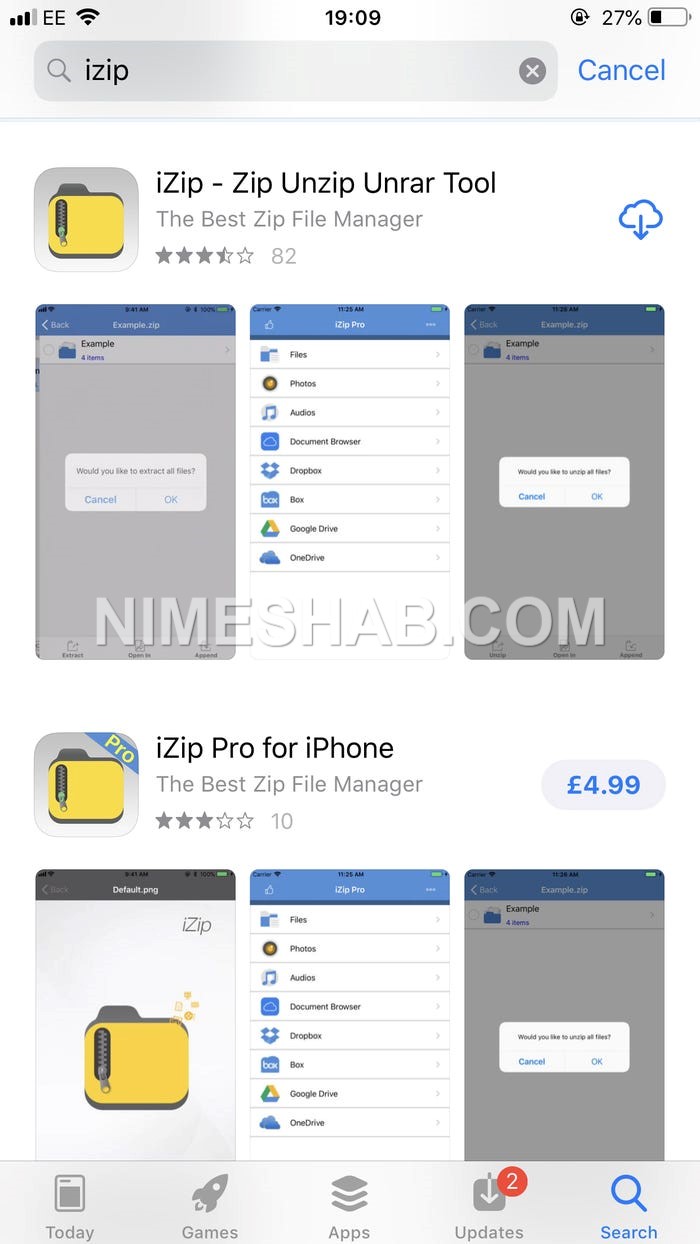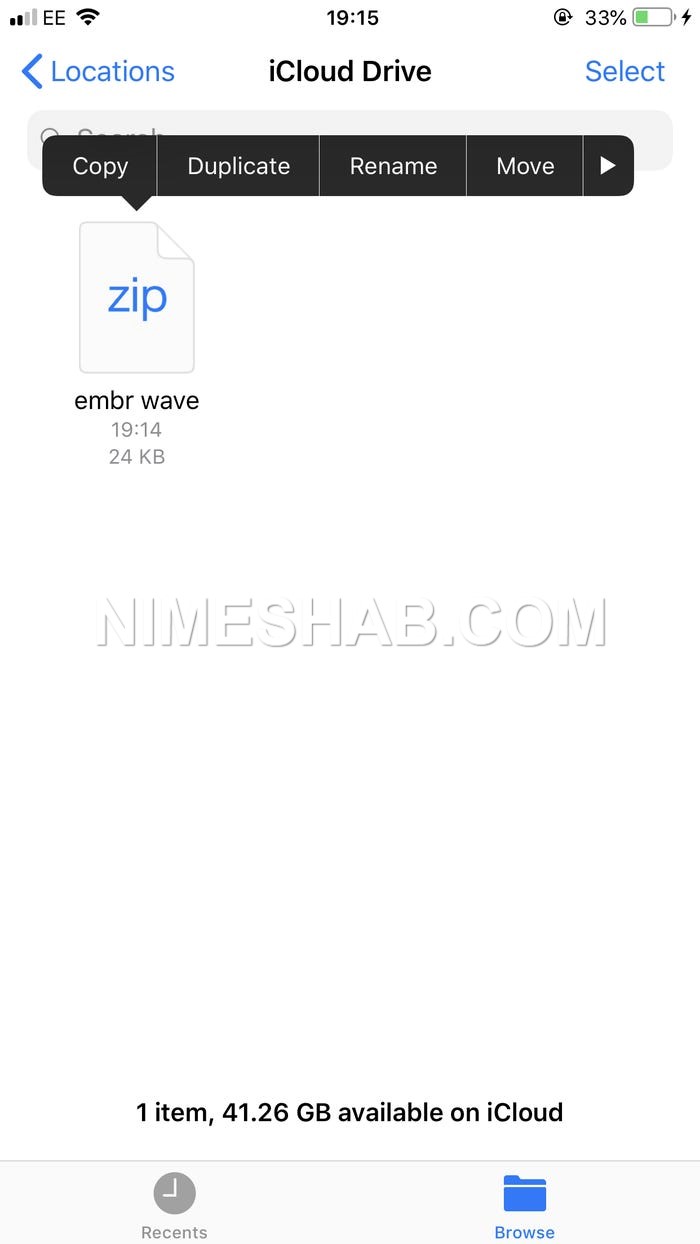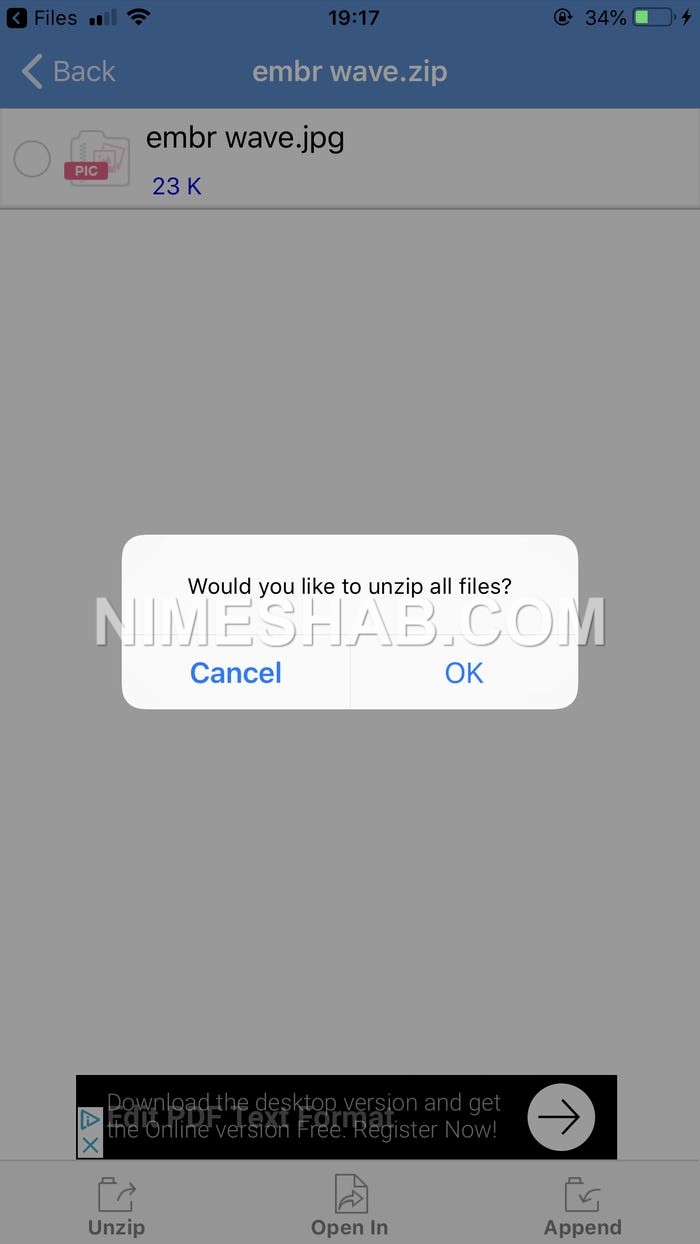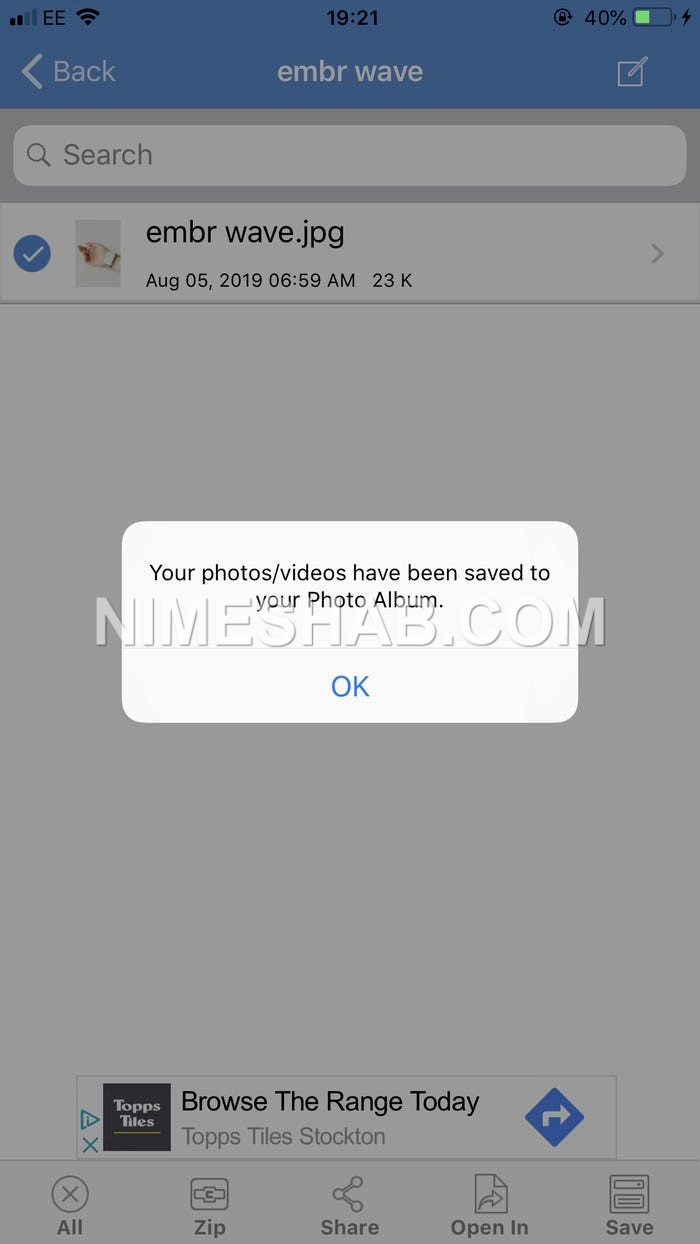تا چند وقت پیش، باز کردن فایل های فشرده در آیفون و آیپد بدون استفاده از برنامههای شخص ثالث غیرممکن بود اما دیگر اینطور نیست. این کار در واقع بسیار آسان است، به شرطی که حداقل از iOS 11 استفاده کنید. مجموعه دستورالعملهای این آموزش، بر روی iOS 13 و iPadOS 13 تمرکز دارد. شما همچنین میتوانید فایلهای فشرده را در iPhone و iPad ایجاد کنید؛ بنابراین ما نحوه انجام این کار را نیز به شما آموزش خواهیم داد.
باز کردن فایل های فشرده در آیفون و آیپد
در این آموزش مراحلی ذکر شدهاند که به شما در باز کردن فایل های فشرده در آیفون و آیپد (zip) کمک میکنند و به نظر میرسد با فایلهای tar.gz نیز کار میکند. اگر میخواهید فایلهای rar را استخراج کنید، همچنان باید از یک برنامه شخص ثالث مانند iZip استفاده کنید. باز کردن فایل های فشرده در آیفون و آیپد آسانتر از چیزی است که فکرش را میکردید.
بیشتر بخوانید: رونمایی آیفون ۱۳ و تفاوت آن با نسل های قبل
نحوه باز کردن فایلهای فشرده دانلودشده از اینترنت
طبیعتا برای انجام این کار، باید ابتدا فایل مورنظر را دانلود کنید. به این منظور، مراحل زیر را دنبال کنید:
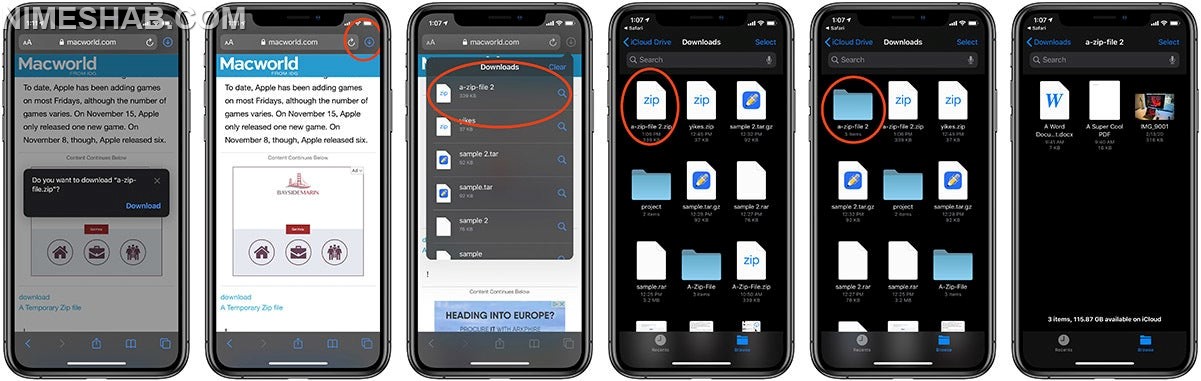
- در مرورگر Safari، روی لینک فایلی که قصد دانلود آن را دارید کلیک کنید.
- پیامی ظاهر میشود که میپرسد: «آیا میخواهید فایل را دانلود کنید؟» گزینه Download را فشار دهید. اگر از برنامه Chrome استفاده میکنید، روی لینک کلیک کنید و پس از اتمام دانلود فایل، گزینه «Open in…» را در پایین صفحه فشار دهید. در منوی ظاهر شده، Save to Files را فشار دهید. (احتمالاً بهتر است آن را در پوشه Downloads iCloud Drive قرار دهید، مخصوصاً برای دنبال کردن ادامه این آموزش).
- اگر از مرورگر Safari استفاده میکنید، گزینه Downloads را در بالا سمت راست انتخاب کنید تا به بخش دانلود برنامه Files منتقل شوید. روش دیگر این است که میتوانید با باز کردن برنامه Files و انتخاب گزینه Downloads از منوی اصلی، مستقیماً به پوشه Downloads بروید. همچنین اگر از Chrome استفاده میکنید، باید این مسیر را طی کنید.
- شما باید فایل زیپ خود را در پوشه Downloads مشاهده کنید. اگر در یافتن آن مشکل دارید، دانلودهای خود را با کشیدن صفحه رابط کاربری به پایین و انتخاب گزینه Date از منوی «Sorted by»، بر اساس تاریخ مرتب کنید.
- فایل زیپ دانلود شده را انتخاب کنید.
- فایل بلافاصله از حالت فشرده خارج میشود. اگر دانلودهای خود را بر اساس تاریخ مرتب کردهاید، فایلهای غیرفشرده باید در یک پوشه جدید درست در کنار فایل زیپ نشان داده شوند. اگر فقط یک فایل وجود داشته باشد، معمولاً مطابق با تاریخ ایجاد فایل لیست میشود.
- فولدر جدید را انتخاب کنید تا تمام محتویات فایل فشرده اصلی را مشاهده نمایید.
کار باز کردن فایل های فشرده در آیفون و آیپد تمام است. به خاطر داشته باشید که گاهی اوقات نمیتوانید تمام فایلهایی را که از حالت فشرده خارج کردهاید باز کنید زیرا برخی از آنها ممکن است با سیستم عامل iOS یا iPadOS سازگار نباشند. با این حال اکثر فایلهای تصویری و متنی را میتوانید به راحتی باز کنید.
باز کردن فایل های فشرده در آیفون و آیپد با استفاده از برنامه iZip
برای باز کردن فایلهای rar از طریق برنامه iZip، مراحل زیر را دنبال کنید:
- در صفحه اصلی آیفون خود، روی آیکون App Store کلیک کنید.
- برنامه iZip را جستجو و دانلود کنید. توجه داشته باشید که نام رسمی برنامه به صورت «iZip – Zip Unzip Unrar Tool» ذکر شده است.

- فایل فشرده ذخیره شده در گوشی خود را پیدا کنید. شما تنها قادر خواهید بود از iZip برای باز کردن فایلهایی که به صورت محلی در دستگاه شما ذخیره شدهاند استفاده کنید. فایلهایی که در سرورهای خارجی مانند Gmail یا Dropbox قرار دارند را نمی توان در نسخه رایگان برنامه iZip باز کرد.
- فایل فشردهای که میخواهید از حالت فشرده خارج کنید را چندثانیهای فشار دهید تا منوی مشکی گزینه ها در بالای آن ظاهر شود. روی جهت سمت راست کلیک کنید تا گزینه Share ظاهر شود و سپس آن را انتخاب کنید.

- لیستی از برنامه هایی که میتوانند فایل Zip را باز کنند ظاهر میشود. iZip را پیدا کرده و روی آن کلیک کنید.
- iZip سپس باز میشود و از شما میخواهد تأیید کنید که آیا میخواهید همه فایل ها را از حالت فشرده خارج کنید. برای تأیید، گزینه OK را انتخاب کنید. فایلها از حالت فشرده خارج میشوند.

- برای ذخیره تک تک فایلهای موجود در گوشی خود، دایره سفید کوچک در سمت چپ هر فایل را انتخاب کنید. با آبی شدن دایره، آن فایل انتخاب میشود.
- پس از انتخاب فایلها، روی گزینه ذخیره در گوشه سمت راست پایین صفحه ضربه بزنید. برای ادامه کار ممکن است از شما خواسته شود تا دسترسی به گالری عکس و فیلم خود را به iZip بدهید.

نحوه باز کردن یک فایل زیپ از طریق برنامه Mail
در ادامه باز کردن فایل های فشرده در آیفون و آیپد را که از طریق ایمیل دریافت کردهاید، آموزش خواهیم داد. هنگامی که یک فایل فشرده را از طریق برنامه Mail (یا برنامه شخص ثالث Gmail) دریافت میکنید، روی فایل فشار دهید تا فایل منوی آن باز شود. برای ذخیره فایل در برنامه Files، گزینه Share را در قسمت بالا سمت راست فشار دهید و سپس در منوی جدیدی که ظاهر میشود، Save to Files را انتخاب کنید. از این قسمت به بعد، میتوانید مراحل بخش بالا را دنبال کنید.
بیشتر بخوانید: آموزش مرحله به مرحله ساخت اکانت جیمیل
اما Mail (و Gmail) هر دو به شما امکان میدهند تا بدون باز کردن فایل، محتویات آن را مشاهده کنید. فایل را فشار دهید تا منوی ذکر شده در بالا ظاهر شود و سپس Preview Content را انتخاب کنید. سپس میتوانید پیش نمایش تمام فایلهای سازگار با سیستم عامل خود را مشاهده کنید. همانطور که میبینید، باز کردن فایل های فشرده در آیفون و آیپد از طریق ایمیل، میتواند گزینه مطمئنتری باشد.
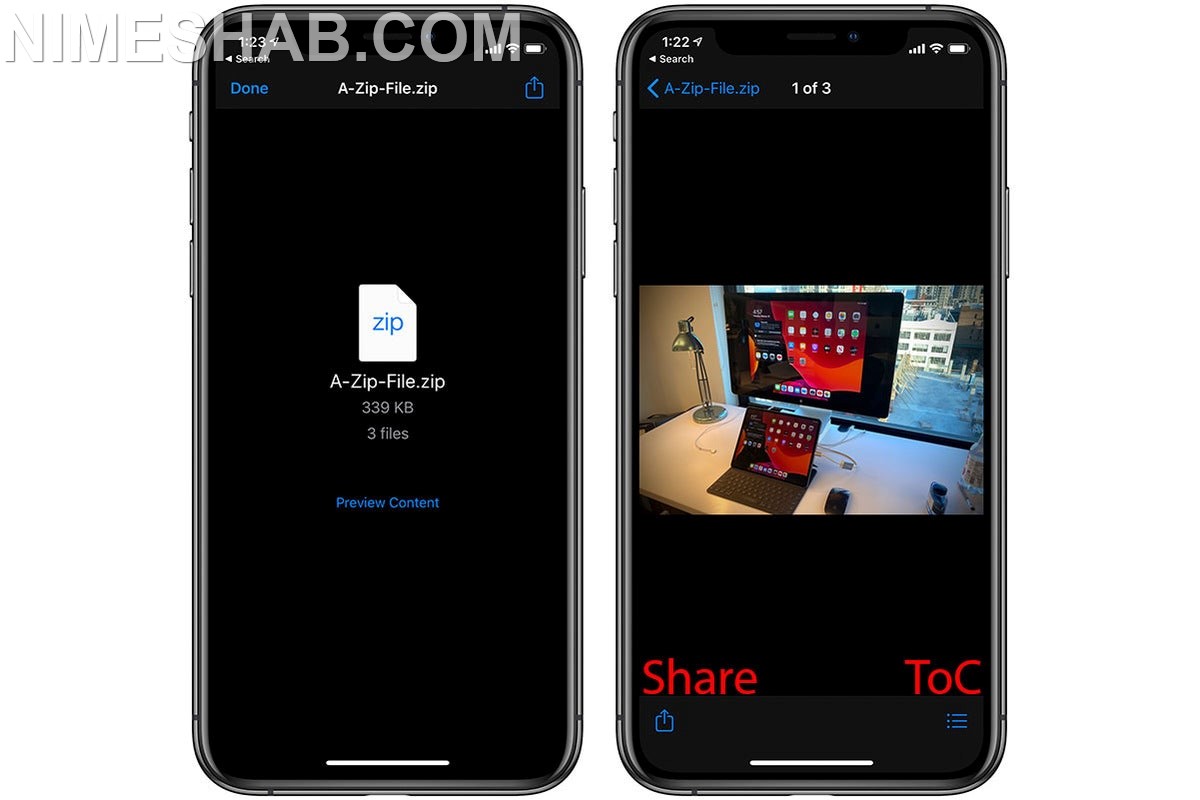
اگر میخواهید یک فایل خاص را در یک مکان دیگر در منوی پیش نمایش ذخیره کنید گزینه Share را در پایین سمت چپ فشار داده و فایل را در صورت نیاز مرتب سازی کنید. اگر میخواهید یک فایل خاص را در فایل فشرده بدون نیاز به کشیدن روی آن مشاهده کنید، گزینه Table of Contents را در پایین سمت راست فشار دهید.
نحوه ایجاد یک فایل فشرده در آیفون و آیپد
سخت ترین قسمت ایجاد یک فایل فشرده در آیفون و آیپد، جمع آوری همه فایلها در یک مکان است. این کار میتواند پیچیده و وقت گیر باشد زیرا باید فولدر جدیدی را انتخاب کرده یا بسازید و سپس با استفاده از گزینه Move، همه پروندههای مورد نظر را به آن پوشه منتقل کنید. پس از آن که همه فایلها را در یک فولدر جمع آوری کردید، بقیه مراحل آسان است.
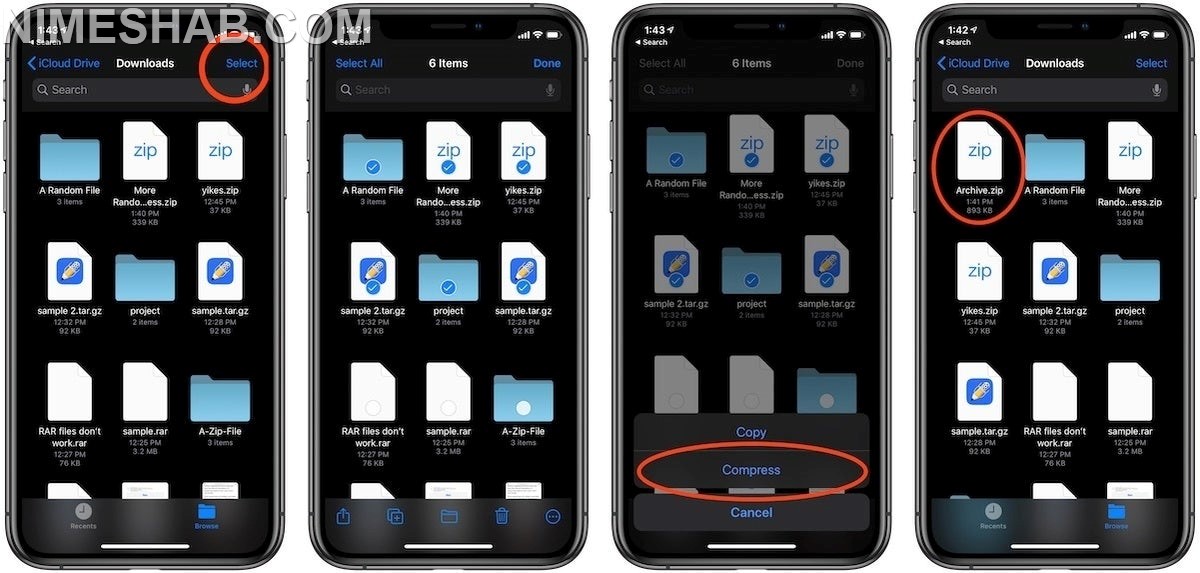
- برای انتخاب پوشهای که در آن همه فایلهایی را که میخواهید فشرده کنید قرار دادهاید، گزینه Select را در بالا سمت راست منو فشار دهید. برای این مورد، من از فایلهایی که در پوشه اصلی iCloud Drive خود دارم استفاده میکنم.
- همه فایلهایی را که میخواهید در فایل zip قرار دهید انتخاب کنید. به یاد داشته باشید، نیازی نیست همه فایلها به صورت جداگانه انتخاب کنید؛ میتوانید انگشتان خود را روی چندین فایل بکشید تا زمانی که آنها پشت سر هم باشند.
- در قسمت پایین سمت راست، گزینه More Options را فشار دهید. آیکون این گزینه شبیه به یک دایره با سه نقطه است.
- در منوی ظاهر شده، گزینه Compress را فشار دهید.
- گوشی شما یک فایل جدید ایجاد خواهند کرد که نام آن Archive.zip است؛ میتوانید به راحتی این نام را تغییر دهید.
اگر میخواهید یک فایل فشرده را ایجاد کنید که محتویات آن در مکانهای مختلفی قرار دارند، توصیه میکنم به جای گوشی، این کار را با یک لپ تاپ انجام دهید. برای ارسال فایل زیپ، روی فایل فشار دهید تا منوی گزینهها ظاهر شود؛ Share را فشار دهید و سپس یکی از گزینههای موجود را انتخاب کنید.
به پایان آموزش باز کردن فایل های فشرده در آیفون و آیپد رسیدیم. اگر این آموزش برای شما مفید بود، در بخش نظرات با ما در میان بگذارید.
 نیمه شب | مجله آنلاین علمی هنری بهداشتی سرگرمی و فرهنگ و هنر نیمه شب مجلهای برای همه
نیمه شب | مجله آنلاین علمی هنری بهداشتی سرگرمی و فرهنگ و هنر نیمه شب مجلهای برای همه