اگر روزانه با تعداد زیادی کارت ویزیت، متون دستورالعمل و یادداشتهای دستخط سروکار دارید، در این صورت ویژگی جدید iOS با نام Live Text میتواند بسیار برایتان کاربردی باشد. این ویژگی با استفاده از برنامه دوربین، متون مختلف (از جمله دستخطها) را در عکسها ضبط میکند و به شما امکان میدهد تا آن را در برنامههایی مانند iMessage، Notes و غیره کپی و جایگذاری کنید. همچنین میتواند با هایلایت کردن یک کلمه، زبانهای مختلف را ترجمه کند. در این مطلب، قابلیت کپی کردن متن از روی عکس در iOS 15 را آموزش میدهیم.
قابلیت کپی کردن متن از روی عکس در iOS 15
برای کپی کردن متن از روی عکس در iOS 15 ، مراحل زیر را دنبال کنید.
بیشتر بخوانید: معرفی و بررسی ویژگی های جدید iOS 15
1- مطمئن شوید که ویژگی Live Text فعال باشد
این ویژگی به طور پیشفرض در iOS 15 فعال است؛ در غیر این صورت، به مسیر Settings > Camera > Live Text بروید.
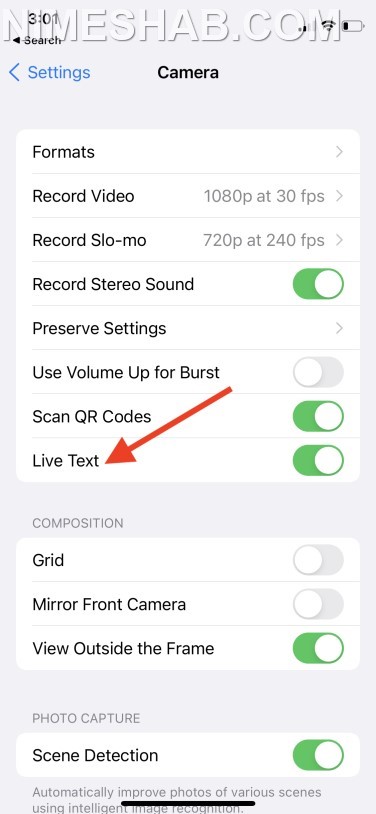
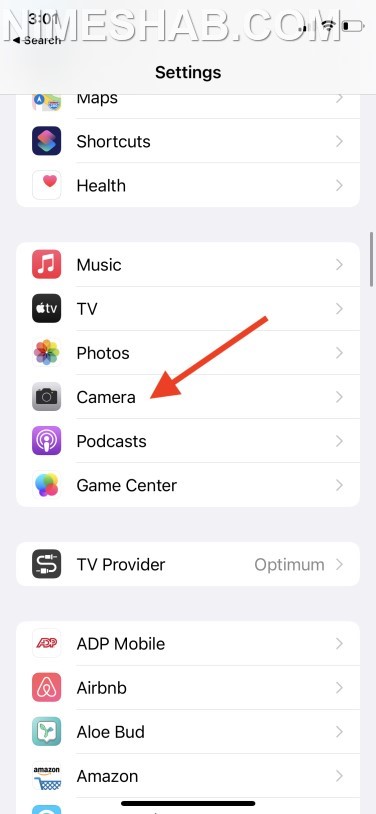
2- اپلیکیشن دوربین را باز کنید
Live Text از برنامه دوربین استفاده میکند، بنابراین باید با باز کردن اپ camera شروع کنید.
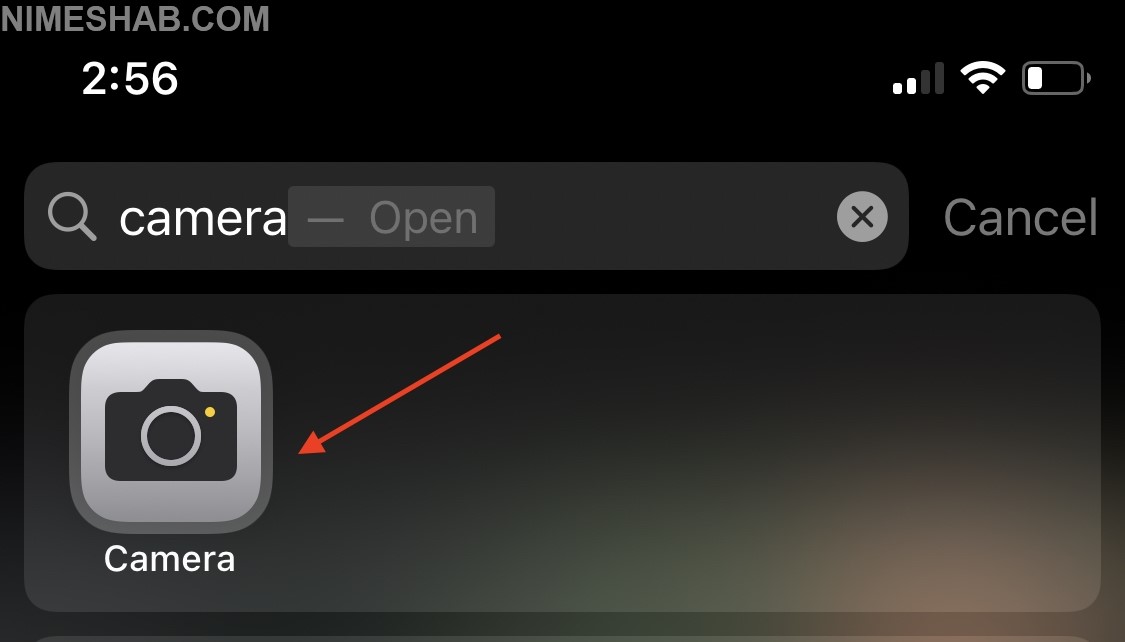
3- دوربین را به سمت متن بگیرید
متنی موردنظر را انتخاب کنید و دوربین آیفون خود را مستقیماً به سمت آن بگیرید.
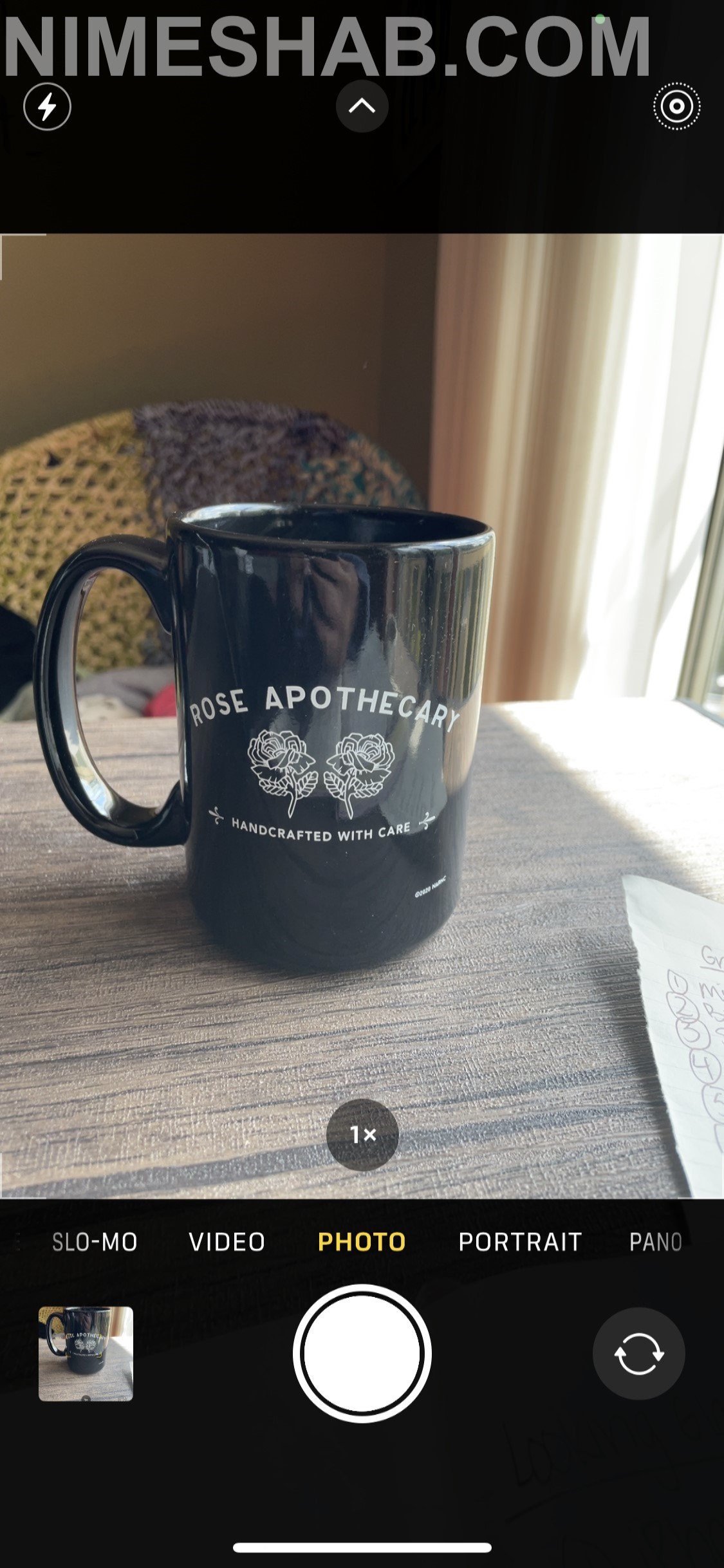
4- آیکون Live Text را فشار دهید
هنگامی که یک کادر زرد رنگ در اطراف متن مشاهده کردید و آیکون Live Text در گوشه سمت راست پایین ظاهر شد، متوجه خواهید شد که Live Text شروع به کار کرده است. روی آیکون ضربه بزنید تا متن را ضبط کند و سپس بخش موردنظر از متن را هایلایت کنید.
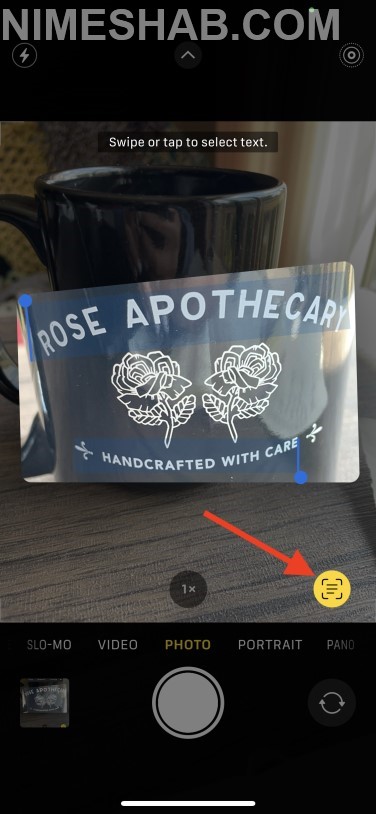
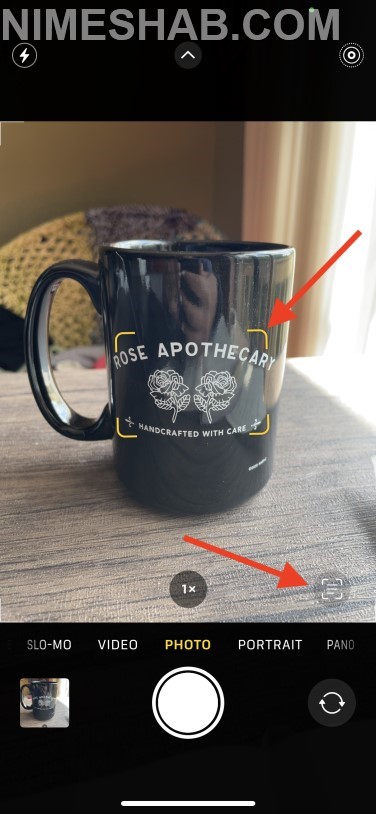
5- عملیات موردنظر خود را انتخاب کنید
از اینجا به بعد، میتوانید انتخاب کنید که آیا خواهان «Copy»، «Select All» یا «Look Up» هستید. اگر میخواهید تمام متن را هایلایت کنید، Select All را انتخاب کنید و سپس آن را کپی و جایگذاری کنید تا عملیات کپی کردن متن از روی عکس در iOS 15 به اتمام برسد.
استفاده از Live Text در iMessage
شما میتوانید ویژگی Live Text را از طریق برنامه iMessage نیز به کار گیرید. ابتدا روی کادر متن ضربه بزنید، سپس روی Text from Camera ضربه بزنید تا متن به طور خودکار انتخاب شود. هنگامی که متن ضبط شد، روی گزینه «insert» ضربه بزنید تا برنامه دوربین از پنجره iMessage ناپدید شود.
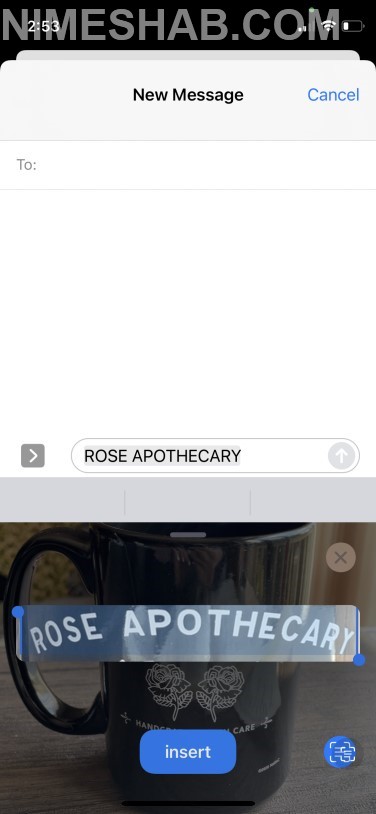
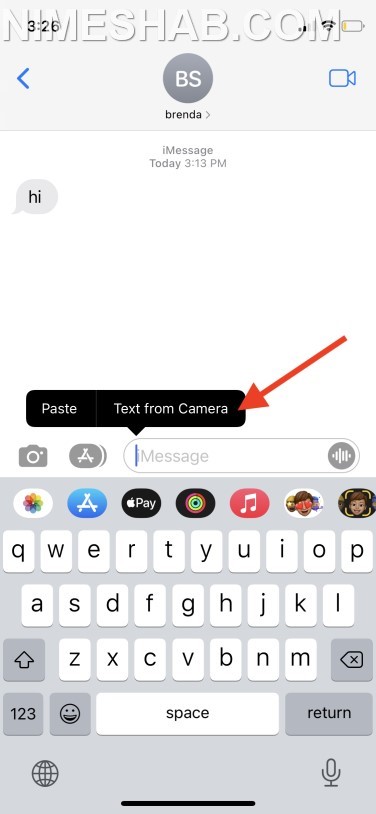
این ویژگی روی دست خطها نیز کار میکند
به جای عکس گرفتن از یادداشتهای دست نویس خود، میتوانید از متن زنده برای دیجیتالی کردن آنها استفاده کنید. به این ترتیب، میتوانید دستور تهیه غذا و یا جزوههای درسی خود را در برنامه Notes کپی و جایگذاری کنید.
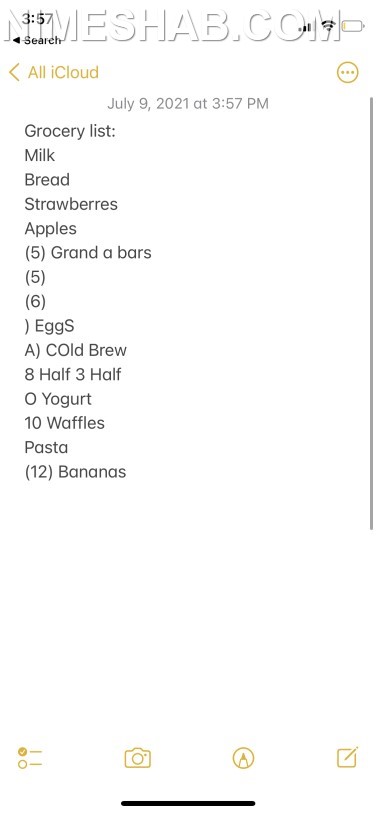
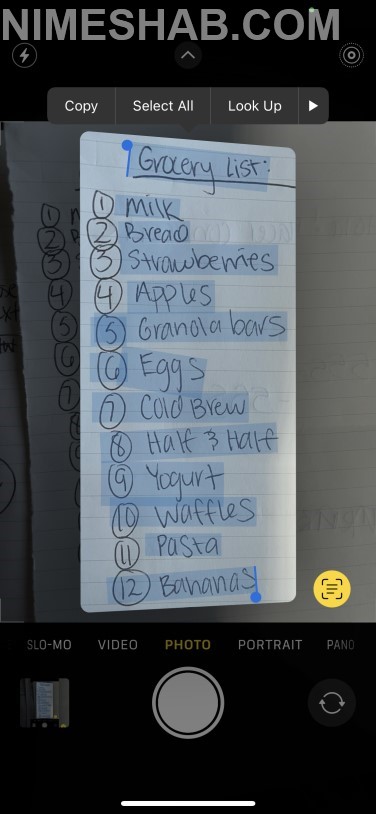
بیشتر بخوانید: آموزش فعال کردن هشدار باران روی گوشی آیفون
همانطور که در تصویر بالا می بینید، این قابلیت هنوز به طور کامل کار نمیکند اما فعلا با نسخه بتای قابلیت کپی کردن متن از روی عکس در iOS 15 سروکار داریم. بیایید امیدوار باشیم که تا زمان انتشار نسخه نهایی iOS 15، این قابلیت نیز بهبود یابد.
ترجمه متون و برقراری تماس
Live Text میتواند زبانهای زیر را ترجمه کند:
- انگلیسی
- چینی
- فرانسوی
- ایتالیایی
- آلمانی
- پرتغالی
- اسپانیایی
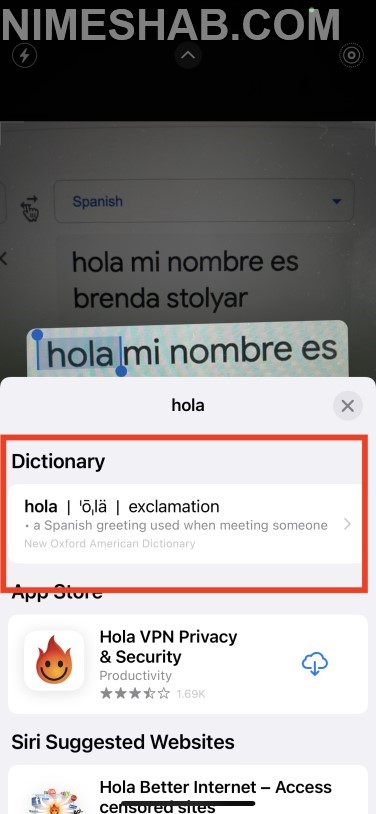
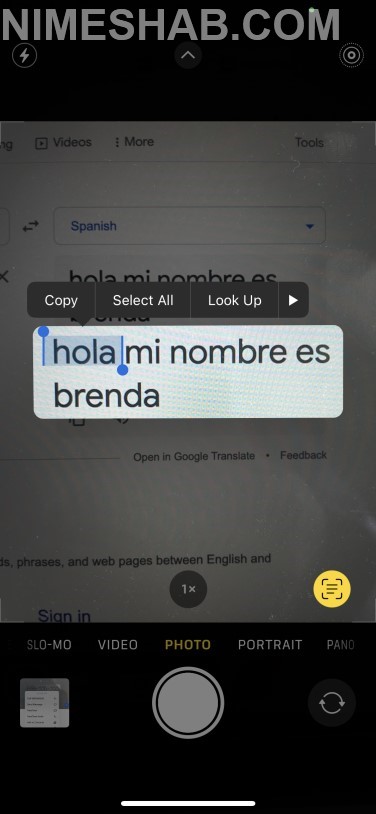
کافی است دوربین را به سمت کلمه یا عبارت مورنظر بگیرید و برای مشاهده ترجمه، گزینه Look Up را انتخاب کنید. این ویژگی با شماره تلفن نیز کار میکند. وقتی Live Text شماره تلفنی را تشخیص میدهد، یکی از گزینههایی که میبینید «Call» است. وقتی روی آن ضربه میزنید، بلافاصله با آن شماره تماس گرفته میشود.
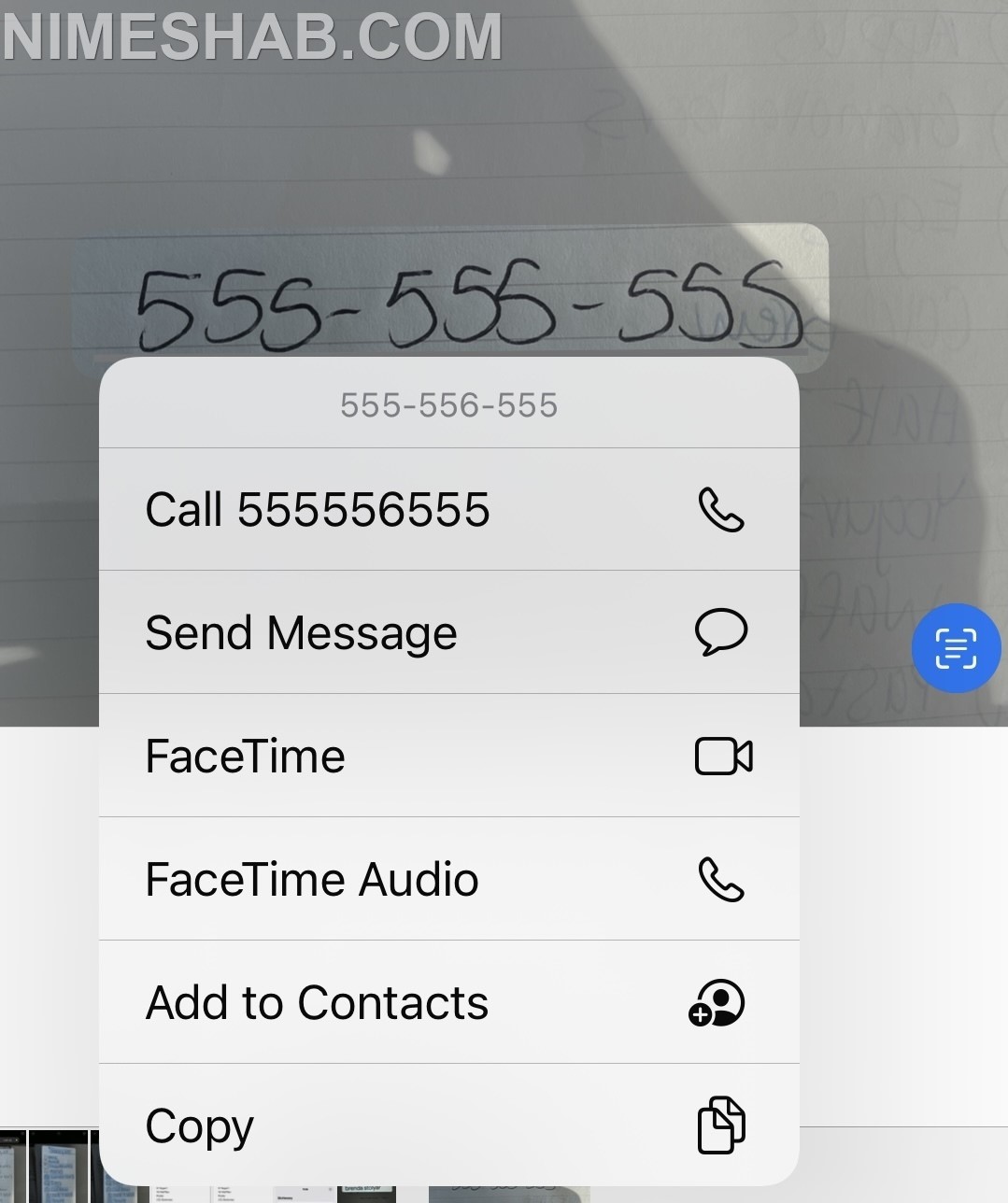
هایلایت کردن متون روی تصاویر در برنامه Photo
برای استفاده از Live Text همیشه به دوربین نیاز ندارید. میتوانید متون روی تصاویر را در برنامه Photos انتخاب کنید. کافی است عکس را پیدا کنید، روی متن فشار دهید تا گزینههای ذکر شده در بخشهای قبلی ظاهر شوند.
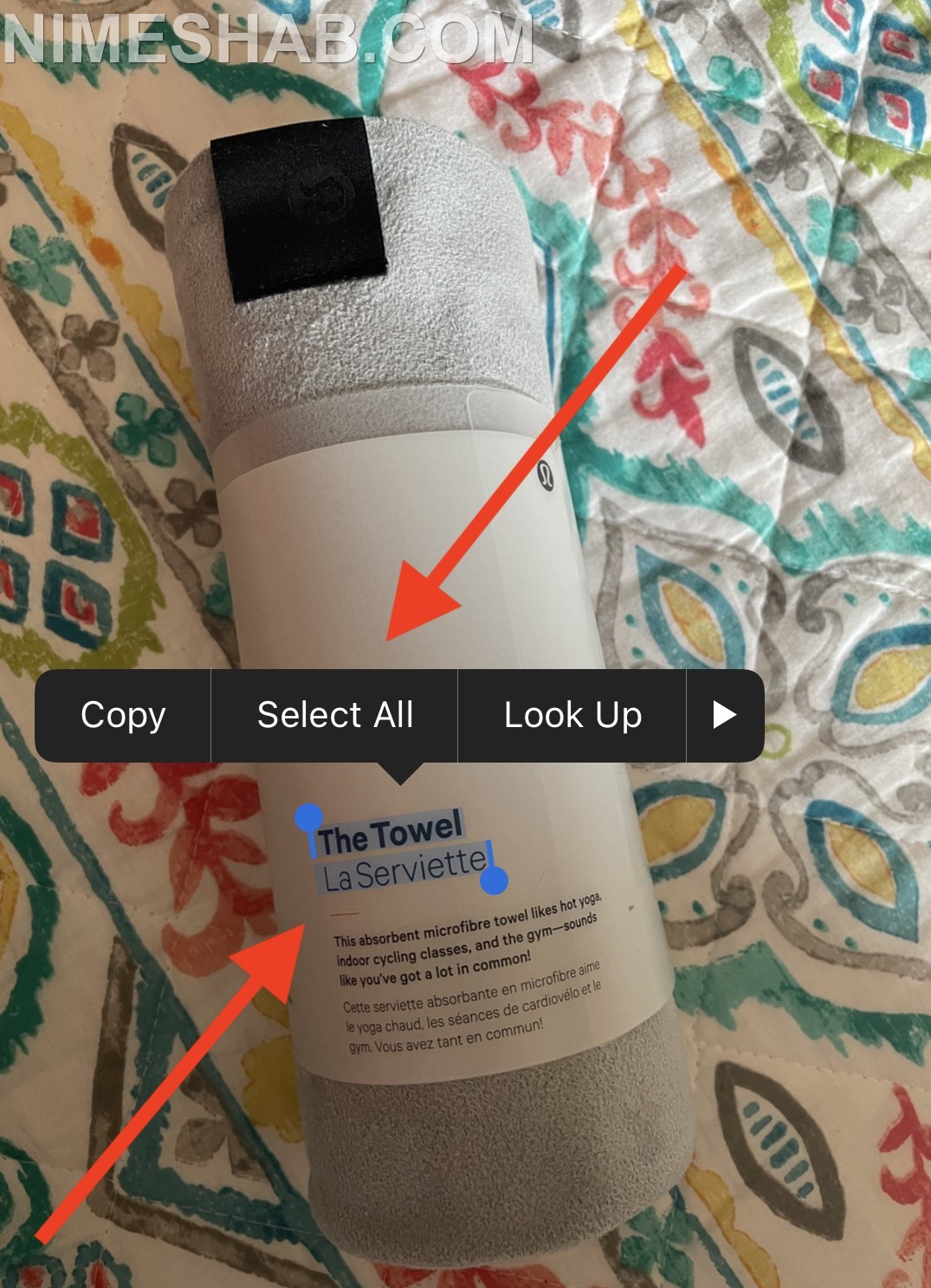
یکی از جالبترین ویژگیهای iOS 15، ویژگی Live Text است که میتوانید از آن برای کپی و اشتراکگذاری متون موجود در عکسها، ترجمه، برقراری تماس و موارد دیگر استفاده کنید. در این مطلب، قابلیت کپی کردن متن از روی عکس در iOS 15 را آموزش دادیم.
 نیمه شب | مجله آنلاین علمی هنری بهداشتی سرگرمی و فرهنگ و هنر نیمه شب مجلهای برای همه
نیمه شب | مجله آنلاین علمی هنری بهداشتی سرگرمی و فرهنگ و هنر نیمه شب مجلهای برای همه












