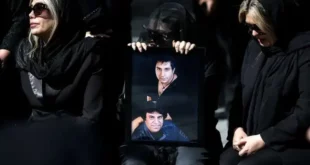زمانی که اولین گوشیهای آیفون وارد بازار شدند، دارای دکمه هوم (Home) بودند و وجود این دکمه کار را برای آیفون بازان راحتتر میکرد. اما از آن زمانی که آیفون X پا به میدان گذاشت، دکمه هوم را از خود و تمام مدلهای بعدی آیفون حذف کرد و در هیچ یک از نمایشگرها، دکمه هوم به چشم نمیخورد. هر چند که هدف از این کار کمک به استفاده آسانتر بوده است، اما خیلیها نمیدانستند که بعد از حذف این دکمه هوم، برای حرکات و استفاده از قابلیتهای مختلف گوشی باید چگونه عمل کنند. مثلا چگونه بدون وجود دکمه هوم به صفحه اصلی موبایل بازگردند یا اسکرین شات بگیرند. به همین دلیل ما در این مقاله یک راهنمای جامع و کلی درباره دستورات لمسی در آیفون را جمع آوری کنیم تا در صورت برخورد به مشکل، بتوانید از آن استفاده کنید.

راهنمای دستورات لمسی در آیفون
برای بازگشت به صفحه اصلی چه کنیم؟
از آنجایی که بیشترین کاربرد دکمه هوم بازگشتن به صفحه اصلی است، لازم دانستیم که مقاله را با این مورد شروع کنیم. برای برگشتن به صفحه اصلی آیفون، کافیست که صفحه را از بالا به پایین بکشید.
چطور از صفحه آیفون اسکرین شات بگیریم؟
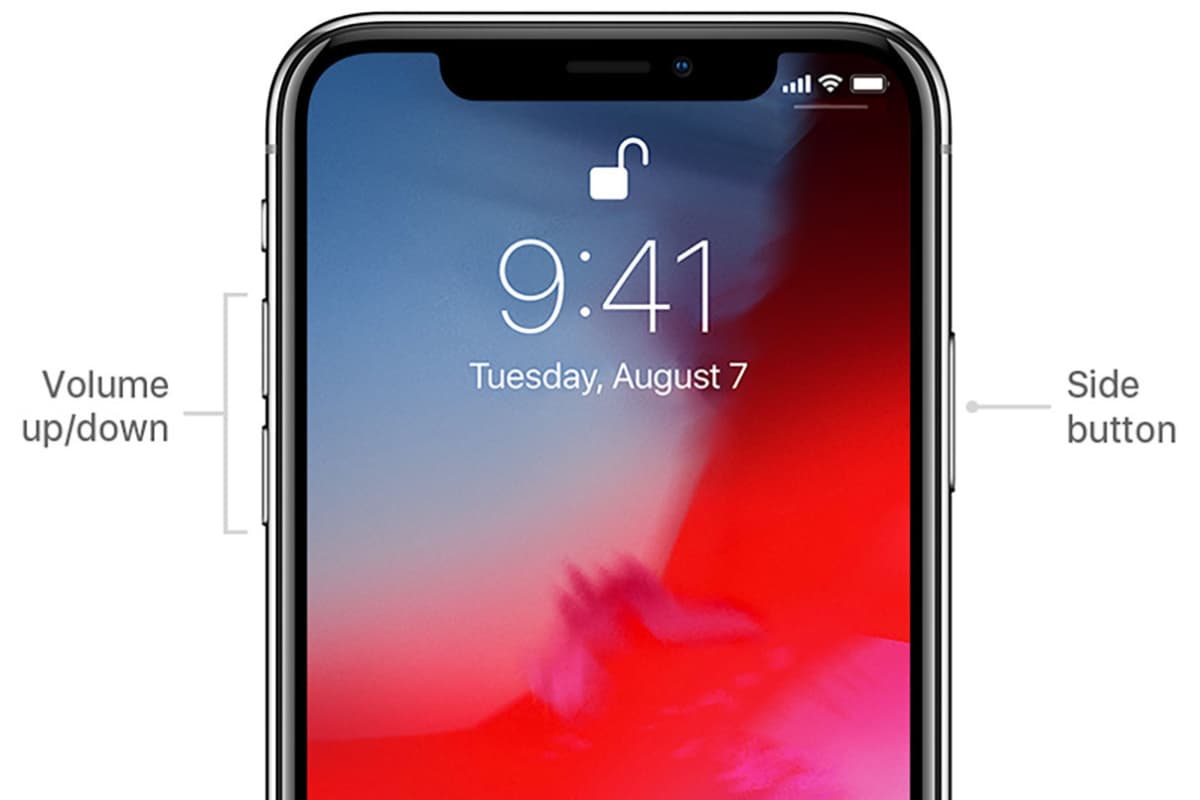
این کار خیلی ساده است، کافیست که دکمه Side و افزایش صدا را به طور همزمان فشار دهید.
میانبر لمسی در آیفون، مشاهده برنامههای در حال اجرا
اگر قصد دارید ببینید که چه برنامههایی در گوشی آیفون شما در حال اجرا هستند، باید انگشت خود را روی صفحه قرار داده و از لبه پایین صفحه به سمت بالا بکشید و به مدت ۱ ثانیه نگه دارید. بعد از یک ثانیه برنامههای در حال اجرا برایتان نمایش داده میشوند و میتوانید آنها را به صورت کامل مشاهده کنید.
دستورات لمسی در آیفون، روشن کردن صفحه
بسیاری از ما عادت داریم که برای روشن کردن صفحه موبایل از دکمه هوم استفاده کنیم. اما شما میتوانید صفحه گوشی آیفون خود را با فشردن دکمه Side روشن کنید یا برای روشن کردن صفحه، از قابلیت خود آیفون استفاده کنید. به این صورت که صفحه آیفون را با انگشت خود لمس کنید تا روشن شود.
جابجایی میان برنامهها
برای اینکه بتوانید بین برنامهها جا به جا شوید، انگشت خود را از گوشه پایین صفحه آیفون به سمت چپ یا راست بکشید. البته با فشار دادن انگشت خود روی گوشه پایین سمت چپ و کشیدن انگشت به سمت راست هم میتوانید این جا به جایی را انجام دهید.
ژست لمسی کاربردی آیفون، بستن برنامه
برای اینکار به کمک تعویض برنامهها تمامی آنها را بالا بیاورید و قصد بستن هر برنامهای را که داشتید، آن را به سمت بالا بکشید.
دستورات لمسی در آیفون، مرتب کردن و حذف برنامهها
برای تغییر مکان یا حذف یک برنامه، روی آیکون آن برنامه ضربه بزنید و نگه دارید. حالا یک لیست مربوط به کارهایی که میتوانید در رابطه با آن برنامه انجام دهید برایتان نمایش داده میشود. اگر به آخر این لیست نگاه کنید، با دو گزینه Share [app name] با برنامههای جانبی و Rearrange رو به رو میشوید. زمانی که گزینه Rearrange را لمس کنید، در قسمت گوشه هر برنامه یک علامت X مشاهده خواهید کرد. حالا اگر قصد تغییر مکان برنامه را دارید، روی برنامه کلیک کنید و نگه دارید و اگر قصد حذف برنامه را دارید، روی X ضربه بزنید. حالا برای اینکه این ضربدرها از روی آیکون برنامه برداشته شوند و همه چیز به حالت عادی باز گردد، روی Done که در سمت راست بالای صفحه قرار دارد ضربه بزنید.
قابلیت دسترسی
برای استفاده از این قابلیت به مسیر Settings > Accessibility > Touch رفته و قابلیت دسترسی را فعال کنید. حالا برای دسترسی به برنامههای بالای صفحه آیفون، گوشه پایینی صفحه نمایش را با انگشت گرفته و به سمت پایین بکشید تا برنامههای قرار گرفته در بالای صفحه آیفون، پایینتر بیایند. حالا اگر میخواهید صفحه را به حالت عادی خود بازگردانید، صفحه را به سمت بالا کشیده و چند لحظه صبر کنید تا همه چیز مثل حالت اولیه خود شود.
میانبر لمسی در آیفون، مشاهده اعلانات
همانطور که میدانید، در آیفونهای قدیمی و سایر گوشیها دیدن اعلانات با کشیدن صفحه از بالا به پایین امکان پذیر است. اما در آیفونهای جدید یک راه دیگر برای دیدن اعلانات وجود دارد و آن این است که انگشت خود را از سنسور برآمدهای که در بالای صفحه سمت چپ وجود دارد به پایین صفحه بکشید.
دستورات لمسی در آیفون، خاموش کردن و حالت SOS
برای این دو کار هم باید مثل حالت اسکرین شات عمل کنید. یعنی هم میتوانید دکمه Side را با دکمه کم کردن یا زیاد کردن به طور همزمان بفشارید.
ژست لمسی کاربردی آیفون، واحد کنترل
در آیفونهای قدیمی این قابلیت با کشیدن صفحه از پایین صفحه به سمت بالای صفحه امکان پذیر بود. اما در آیفونهای جدید با کشیدن سمت راست بالای صفحه یعنی دقیقا همان قسمتی که در کنار فرورفتگی حسگر قرار گرفته، میتوانید واحد کنترل را مشاهده کنید. صفحه اعلانات هم در قسمت چپ واحد کنترل قابل مشاهده است.
دستورات لمسی در آیفون، لمس Hapti
اگر چه قابلیت تاچ سه بعدی در آیفونهای جدید وجود ندارد، اما همانطور که مطالعه کردید، بیشتر کاربردهای آیفون با لمس طولانی مدت انگشت روی صفحه قابل استفاده هستند. برای مثال با انتخاب کردن لینکها و نگه داشتن آنها، یک پنجره از پیش نمایش آن و یک لیست از گزینههایی مثل اضافه کردن آن به لیست خوانده شدهها، کپی کردن لینک، باز کردن لینک در سافاری و … نمایش داده میشود. سایر کارهای مشابه را میتوانید با تاریخها و زمانها برای ایجاد سریع رویدادها، یادآوریها و یا اضافه کردن آدرسها برای نمایش داده شدن در نقشهها و یا دریافت کردن آدرسها و موارد بسیاری دیگر انجام دهید.
(آیفون ۱۳) جدیدترین مدل آیفون در سال ۲٠۲۱
چطور انتخاب چندگانه انجام دهیم؟
همانطور که میدانید، در بعضی از برنامهها امکان انتخاب چند مورد مثل Photos یا Files وجود دارد. اگر قصد دارید که در چنین برنامههایی انتخاب چندگانه انجام دهید، کافیست که دو انگشت خود را روی آن برنامه بکشید و یا این انتخاب را با زدن انگشت روی صفحه انجام دهید.
بریدن، کپی کردن و پیست کردن
اگر قصد بریدن متنی را دارید، کافیست که دو مرتبه با کشیدن سه انگشت خود روی صفحه به صورت همزمان، آن را به سمت داخل جمع کنید. حالا اگر قصد کپی کردن متنی را دارید، همین کار را فقط یک مرتبه انجام دهید. برای پیست کردن متن هم سه انگشت را به صورت همزمان روی صفحه باز کنید.
ژست لمسی کاربردی آیفون، انتخاب کلمه، جمله یا متن
اگر قصد دارید که فقط یک کلمه را انتخاب کنید، دو بار روی آن ضربه بزنید، اما اگر قصد انتخاب کردن یک جمله را دارید، یکی از کلمات آن را انتخاب کرده و سه بار روی آن ضربه بزنید. حالا اگر میخواهید یک پاراگراف کامل را انتخاب کنید، روی یکی از کلمات آن چهار مرتبه ضربه بزنید. برای تغییر متنی انتخاب شده هم کافیست که نشانگر را به سمت چپ و یا راست بکشید.
کشیدن نوار اسکرول
از آنجایی که امکان کشیدن نوار اسکرول در بیشتر برنامههای آی او اس ۱۳ وجود دارد، شاید بخواهید که نوار اسکرول را کمی عریضتر کنید. برای انجام اینکار باید روی نوار اسکرول که در سمت راست صفحه نمایش قرار دارد با انگشت ضربه بزنید و چند ثانیه نگه دارید.
چطور قابلیت شناسایی چهره (Face ID) را به طور موقت غیر فعال کنیم؟
اگر بخواهید بدون نگاه کردن به آیفون و حتی زمانی که گوشی در جیبتان قرار دارد، قابلیت شناسایی چهره را خاموش کنید، باید دکمه Side و دکمه کم کردن یا زیاد کردن صدا را به صورت همزمان فشار دهید تا زمانی که این قابلیت غیرفعال شد، از طریق یک ویبره ساده به شما اطلاع داده شود. این قابلیت برای حفظ امنیت موبایل بسیار کاربردی است و اگر کسی بخواهد که قفل گوشی شما را به اجبار و با شناسایی چهره باز کند، میتوانید با قفل کردن این قابلیت از آن جلوگیری کنید.
میانبر لمسی در آیفون، فراخوانی سیری
برای این کار دکمه Side را برای چند ثانیه نگه دارید و زمانی که رابط کاربری Siri بالا اومد، درخواست خود را فعال کنید. این فعال سازی را میتوانید با گفتن عبارت «Hey Siri» هم انجام دهید.
نوار ویرایش
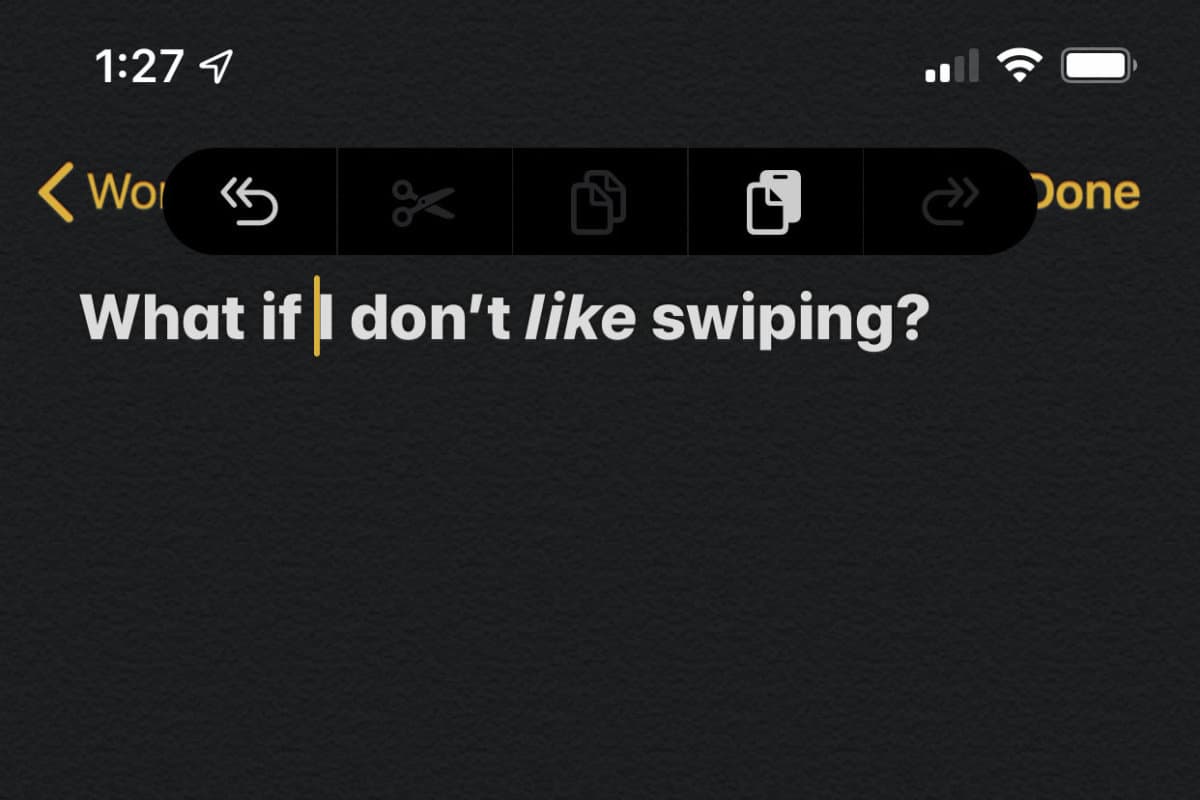
اگر قصد دارید که عملیاتهایی مثل بریدن، کپی کردن، چسباندن یا Redi و Undo را سادهتر انجام دهید، کافیست که در هر مکانی که میتوانید متنی را وارد کرده و سپس با سه انگشت روی صفحه ضربه بزنید و یا سه انگشت خود را برای ۱ یا ۲ ثانیه روی صفحه نگه دارید تا نوار ویرایش روی صفحه ظاهر شود.
دستورات لمسی در آیفون، Undo و Redo
اگر نمیخواهید از نوار ویرایش استفاده کنید، میتوانید Redo و Undo را خیلی سریعتر هم روی متن مورد نظرتان اعمال کنید. برای Undo سه انگشت خود را به سمت چپ صفحه آیفون و برای Redo سه انگشت خود را به سمت راست بکشید.
ژست لمسی کاربردی آیفون، دسترسی به ویجتها
هنگامی که در صفحه اصلی آیفون قرار دارید، صفحه را به سمت راست بکشید تا ابزارکهای خود را ببینید. حالا اگر میخواهید اطلاعات خود را به موارد دلخواه ویرایش کنید و فقط موارد مورد نظر خودتان را مشاهده کنید، به پایین صفحه بروید و اینکار را از طریق گزینه Edit انجام دهید.
راه اندازی مجدد اجباری
این قابلیت برای زمانی است که آیفون از کار افتاده و هیچکدام از دکمههای آن کار نمیکند. برای راه اندازی مجدد، ابتدا دکمه افزایش صدا را فشار داده و بلافاصله دکمه کاهش صدا و در آخر دکمه Side را حدود ۱٠ الی ۲٠ ثانیه و تا زمانی که لوگوی اپل را در صفحه موبایل خود مشاهده کنید نگه دارید.
 نیمه شب | مجله آنلاین علمی هنری بهداشتی سرگرمی و فرهنگ و هنر نیمه شب مجلهای برای همه
نیمه شب | مجله آنلاین علمی هنری بهداشتی سرگرمی و فرهنگ و هنر نیمه شب مجلهای برای همه